Assalamu'alaikum Wr.Wb
A. Pendahuluan
1. Pengertian
Raspberry pi adalah sebuah single-board computer atau SBC yang berukuran kartu kredit yang dapat digunakan untuk menjalankan program seperti permainan komputer hingga sebagai pemutar media dan video beresolusi tinggi.
2. Latar Belakang
Tidak semua memiliki perangkat raspberry pi, maka dari itu altefnatif lain nya adalah melakukan secara virtual.
3. Maksud dan Tujuan
Agar memahami cara instalasi raspberry pi di virtualbox.
B. Jangka Waktu Pelaksanaan
20 Menit
C. Alat dan Bahan
- Laptop
- Software VirtualBox
- Os Raspberry Pi
- Koneksi internet
D. Pembahasan
Raspberry Pi dikembangkan oleh Raspberry Pi Foundation dengan tujuan belajar pemrograman.
Langkah - langkah nya :
1. Buat baru di virtualbox, kolom Name diisi sesuai keinginan. Kolom type diisi Linux dengan version Other Linux (64 bit)

2. Tentukan RAM yang akan digunakan, saran saya atur sesuai kebutuhan asal jangan sampai melebihi garis hijau. Disini saya contohkan 2GB lalu next.

3. Pilih create a virtual hardisk now

4. Pilih VDI karena disini praktik nya menggunakan VirtualBox, lalu klik next.

5. Atur besaran virtual harddisk yang akan digunakan, disini atur sesuai kemampuan laptop kalian yaa. Saya contohkan 16 GB lalu create.
6. Lalu masuk lagi kedalam settings - Storage - klik dibagian Empty maka akan muncul seperti piringan disk di pojok sebelah kanan, tinggal klik saja lalu masukan OS Raspberry Pi yang sudah kalian download yaa.
8. Lalu klik start, maka akan muncul seperti ini, pilih Graphical Install karena tampilannya akan menjadi GUI yang memudahkan kita mengoperasikannya.
9. Pilih British English untuk jenis keyboardnya. Lalu klik continue.
10. Tunggu saja proses loadingnya.
11. Di bagian ini dikasih beberapa pilihan, bisa mengatur secara otomatis atau secara manual untuk partisi disknya. Bagi kalian yang sudah paham bisa memilih manual, di sini saya contohkan memilih secara otomatis dengan pilih Guided - use entire disk. Lalu klik continue.
12. Lalu klik continue.
13. Pilih All files in one partition karena ini direkomendasikan bagi pemula. Kemudian klik continue.
14. Kemudian pilih Finish partitioning and write changes to disk, lalu klik continue.
15. Di bagian ini pilih yes untuk menulis perubahan pada disk, lalu klik continue.
16. Tunggu proses loadingnya.
17. Pilih yes untuk install GRUB boot loader, lalu klik continue.
18. Pilih /dev/sda yang sebelumnya sudah dibuat secara otomatis, lalu klik continue.
19. Maka instalasi telah selesai, tinggal bagian konfigurasi desktop di raspberry pi nya.
20. Maka secara otomatis akan reboot, tunggu saja.
21. Ini contoh tampilan logo raspberry pi nya.
22. Nah ini kita masuk ke konfigurasi awal, klik next.
23. Kolom country diisi negara tempat tinggal, kolom bahasa pilih indonesian, dan kolom timezone pilih Jakarta. Ceklis bagian Use english language dan Use US Keyboard. Lalu klik next.
24. Buat password untuk login ke raspberry pi nya, lalu klik next.
25. Nah disini diperlukan koneksi internet untuk pilihan update software, klik next untuk memeriksa dan mengupdate.
26. Maka konfigurasi desktop telah selesai, klik Done.
27. Berikut adalah tampilan awal dari OS Raspberry Pi nya.
E. Kesimpulan
Dengan kita bisa menginstall di virtualbox akan menjadikan alternatif bagi kita yang belum memiliki perangkat sesungguhnya.
F. Referensi
Channel Youtube Robotics Back-End
Semoga bermanfaat ya :)
Wassalamu'alaikum Wr.Wb











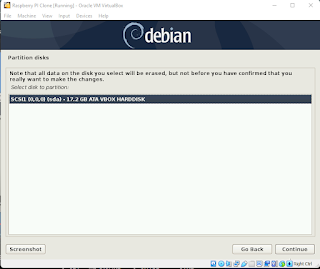



















Post a Comment for "Tutorial Install Raspberry Pi di VirtualBox"