Cara Setting Mikrotik dari Awal untuk Pemula || Lengkap
Assalamu'alaikum Wr.Wb
Bagi anda yang baru saja membeli router mikrotik atau yang masih awam dalam dunia jaringan, maka anda tidak salah mampir ke halaman blog saya. Di artikel kali ini saya akan sharing cara setting mikrotik dari awal hingga mendapatkan internet dari ISP. Mikrotik merupakan suatu merk router yang ramah kantong dan mudah dalam konfigurasinya, maka dari itu banyak sekali yang menggunakan mikrotik.
Ada banyak sekali jenis mikrotik ini seperti RB 941, RB 951, RB 750r2, RB 750gr3, dll. Lalu jika anda bertanya jenis tipe mana yang paling recomended untuk keperluan belajar, maka saya jawab RB 941. RB tipe ini rasanya sudah cukup jika hanya untuk keperluan belajar dan memperdalam konfigurasinya karena RB ini ramah di kantong tentunya hehe.
Lalu jika anda yang ingin belajar sekaligus memanfaatkan router ini untuk kebutuhan client yang cukup banyak maka saya rekomendasikan RB jenis 750gr3, karena RB ini mampu menampung sekitar 50-100 client. Tapi kekurangannya RB ini tidak ada wireless nya jadi anda butuh membeli Accespoint untuk dirumah.
Materi yang akan dipelajari yaitu membuat IP Address, Bridge, DHCP Client, DHCP Server, DNS, hingga Firewall NAT. Eits tenang aja jangan panik, saya akan berusaha sedetail mungkin untuk menjelaskan setiap langkahnya kok. Langsung saja cuss
Perangkat yang dibutuhkan
- Laptop/pc untuk menyetting
- Mikrotik
- Winbox, bisa download di Mikrotik
- 2 Kabel lan
- ISP sebagai sumber internetnya
Topologi
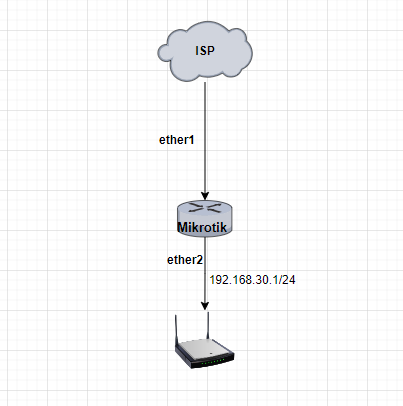
Saya menggunakan topologi sederhana dimana dari ISP masuk ke ether1 mikrotik menggunakan kabel lan, lalu dari ether2 mikrotik masuk ke Accespoint dengan menggunakan IP Address 192.168.30.1/24. Kondisi saat ini ether2 saya gunakan untuk menyetting menggunakan laptop, jika nanti sudah selesai konfigurasinya maka saya hanya menggantinya dengan Accespoint.
Langkah - langkahnya :
1. Sambungkan kabel lan dari laptop ke ether 2 di mikrotik, karena nantinya ether 1 berfungsi sebagai penerima dari kabel lan yang ke arah modem ISP. Jika sudah tersambung lalu buka aplikasi winboxnya, maka akan muncul seperti ini. Klik saja Mac Addressnya, lalu login menggunakan user admin dan password kosongin aja karena ini kondisi mikrotik belum disetting apapun. Lalu klik connect


Caranya ke Bridge - Tab Bridge - Klik (+) - Name diisi bebas - Klik OK

Caranya ke Bridge - Tab Ports - Klik (+) - Interface diisi port yang ingin anda jadikan bridge - Bridge diisi sesuai dengan nama bridge yang tadi dibuat di langkah ke 4. Klik OK
Lakukan hal yang sama untuk interface lainnya yang ingin dijadikan bridge.

Caranya ke IP - Address - Klik (+) - Masukkan Address sesuai topologi - Arahkan interface ke bridge1 - Klik OK.

Caranya ke IP - DHCP Client - Klik (+) - Interface Ether1 - Klik OK, Jika sudah Bound artinya mikrotik sudah mendapatkan IP dari ISP


Caranya ke IP - DHCP Server - DHCP Setup - Arahkan ke interface bridge1. Klik Next






Caranya ke IP - DNS - Isikan Servers dengan DNS google yaitu 8.8.8.8 dan 8.8.4.4 - Centang Allow Remote Requests - Klik OK



Maka konfigurasi telah selesai dan client sudah dipastikan mendapatkan internet dari mikrotik, selamat mencoba. Jika ada yang gagal bisa tanyakan di kolom komentar yak.
Semoga bermanfaat ya :)
Wassalamu'alaikum Wr.Wb




Post a Comment for "Cara Setting Mikrotik dari Awal untuk Pemula || Lengkap"